Apple Silicon MacOS 開發者環境設置流程
前言
每年 mac 系統大更新的時候,我都會習慣將系統全部重新進行安裝,但是一直以來都沒有好好紀錄,安裝後所需要建立的開發環境流程,常常想到什麼就做什麼,因此我時常需要做環境設定 Debug,這次就趁著更新的順手就把這些流程完整紀錄下來,作為自己的 SOP,以下是我最終設定後的樣貌!
安裝 iTerm2
前往 iTerm2 官網進行下載、安裝
iTerm2 設置
設置 Command Line 無限滾動紀錄
→ 方便回去追尋執行指令紀錄。
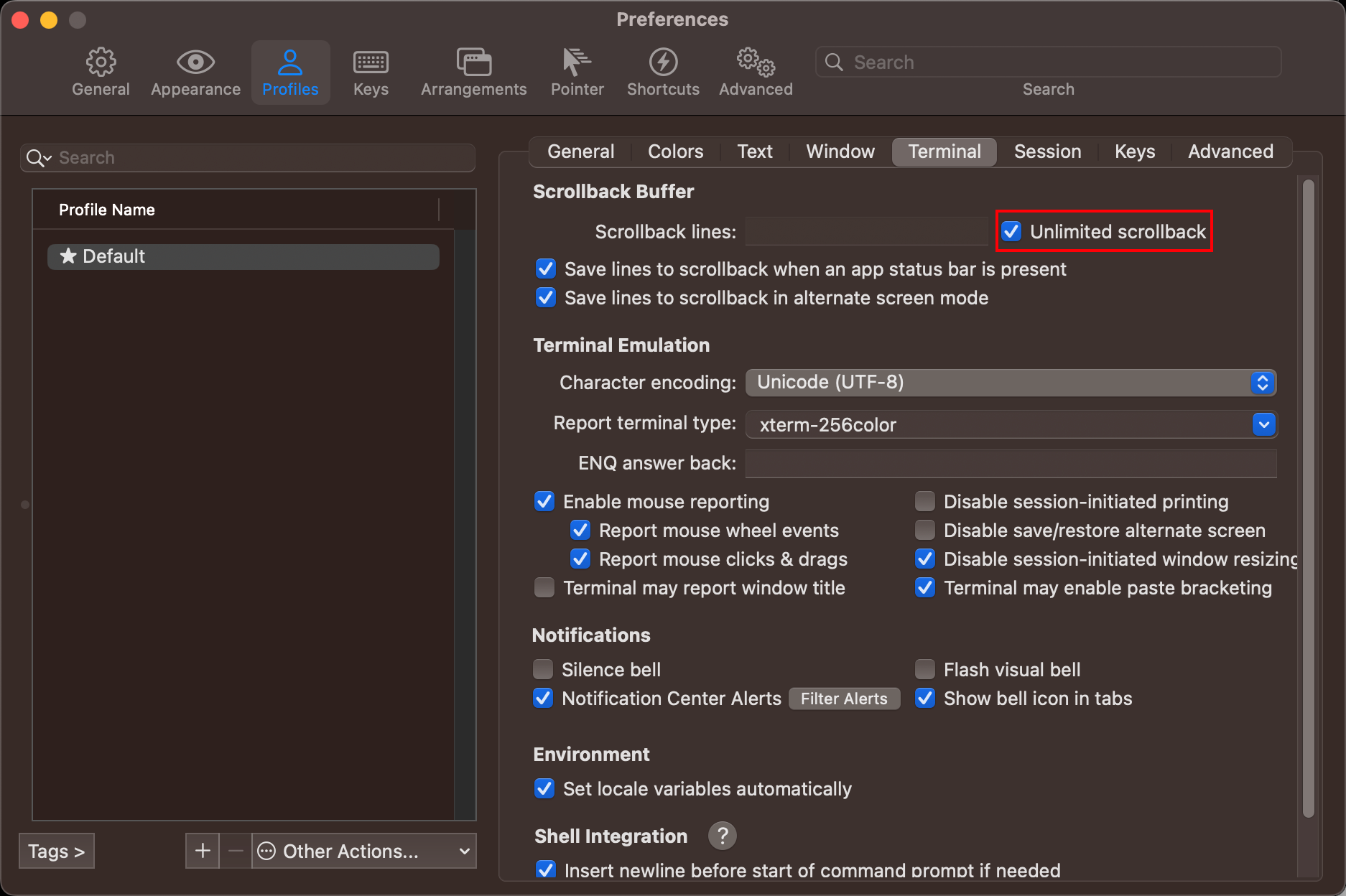
修改 Color Scheme
如果調整個人風格色調,可以到Preferences > Profiles > Colors這邊設定,我個人是使用Pastel (Dark Background),如果對於預設的幾個 Scheme 不滿意,也可以到 iTerm2-Color-Schemes 尋找您喜歡的 Scheme Clone 下來,再到Color Presetsimport 進去。![image-20221221171243087]()
修改 iTerm2 外觀風格
由於我個人蠻喜歡 Star Trek 的,所以我會將整個 iTerm2 外觀稍作修飾。
Background Image可以設置 Window 背景,首選影像最好選用 Png 檔。- Columns、Rows 則是設置 Window 的尺寸大小,這邊的單位 Columns 是用字元,Rows 則是用行列。
- Custom window title title 則是設置 Window 的名稱。
![]()
對照上方所設置的結果,顯示的 Window 風格如下。
![image-20221221171938481]()
讓 Alfred 支援 iTerm2
1
2
3
4
5
6
7
8
9
10
11
12
13
14
15
16
17
18
19
20
21
22
23
24
25
26
27
28
29
30
31
32
33
34
35
36
37
38
39
40
41
42
43on alfred_script(q)
if application "iTerm2" is running or application "iTerm" is running then
run script "
on run {q}
tell application \"iTerm\"
activate
try
select first window
set onlywindow to true
on error
create window with default profile
select first window
set onlywindow to true
end try
tell the first window
if onlywindow is false then
create tab with default profile
end if
tell current session to write text q
end tell
end tell
end run
" with parameters {q}
else
run script "
on run {q}
tell application \"iTerm\"
activate
try
select first window
on error
create window with default profile
select first window
end try
tell the first window
tell current session to write text q
end tell
end tell
end run
" with parameters {q}
end if
end alfred_script
安裝 Homebrew
輸入以下指令。
1 | /bin/bash -c "$(curl -fsSL https://raw.githubusercontent.com/Homebrew/install/HEAD/install.sh)" |
對於 Apple Silicon 的 Mac,當安裝完成後需要再額外輸入以下指令做對應的 PATH 連結。
1 | echo ‘eval $(/opt/homebrew/bin/brew shellenv)’ >> /Users/alisonyang/.zprofile |
最後我們再輸入 brew -v,確認其安裝、設置完成。
安裝 oh-my-zsh
由於 macOS Catalina (10.15) 開始預設 zsh 作為默認的 shell,為了更加便利進行 zsh 組態設定,所以會另外安裝 oh-my-zsh 來管理 zsh。
安裝 oh-my-zsh 方式很簡單,可以透過 curl 或 wget 指令進行安裝,參考指令如下:
| Method | Command |
|---|---|
| curl | sh -c "$(curl -fsSL https://raw.githubusercontent.com/ohmyzsh/ohmyzsh/master/tools/install.sh)" |
| wget | sh -c "$(wget -O- https://raw.githubusercontent.com/ohmyzsh/ohmyzsh/master/tools/install.sh)" |
安裝完成後呈現的畫面應該如下。
安裝 zsh Theme: powerlevel10k
當上述 zsh 設置完成後,我會對於 Command Line 再做進一步美化,個人習慣使用 powerlevel10k,它是一個漂亮而且簡單易用的 zsh Theme,強烈推薦大家安裝使用。
安裝方式非常簡單,只要輸入以下指令。
1 | git clone --depth=1 https://github.com/romkatv/powerlevel10k.git ~/powerlevel10k |
接下來輸入 source ~/.zshrc,重新啟動 zsh,就會出現下方設定介面,後續就依照訊息按照自己的需求設置 Command Line 的風格,強烈推薦安裝使用他們所推薦 Meslo Nerd Font 喔!
當所有設置完成後,使用 Command+Q 將 iTerm2 完全關閉,再重新啟動,powerlevel10k 會依照您所做的設定自動套用在 iTerm2 中,而你對 powerlevel10k 所做的設置會儲存在 ~/.p10k.zsh,在 ~/.zshrc 後方中會多增加了一段 PATH,作為 zsh Therm 的引用。
1 | source ~/powerlevel10k/powerlevel10k.zsh-theme |
客製化 Prompt Segment
接下來我們再針對 Command Line 的 Prompt Segment 做更進一步細緻化的調整。
Command Line 輸入 open ~/.p10k.zsh,打開 .p10k.zsh 檔案。
分別找到以下參數
POWERLEVEL9K_LEFT_PROMPT_ELEMENTS→ 代表 Command Line 左邊的 Prompt Segment 顯示內容。POWERLEVEL9K_RIGHT_PROMPT_ELEMENTS→ 代表 Command Line 右邊的 Prompt Segment 顯示內容。
大家可以依照自己開發環境需求進行調配,當然也可以任意安插或調整順序。
1 | typeset -g POWERLEVEL9K_LEFT_PROMPT_ELEMENTS=( |
zsh Plugins 設置
另外我們可以再安裝一些 Plugins 來讓 zsh 更加好用,以下是我常用的 Plugins。
程式碼語法突顯 (Syntax Highlighting)
安裝指令如下:
1 | brew install zsh-syntax-highlighting |
安裝完成後會顯示以下安裝路徑,以下為範例。
接下來再輸入指令打開 .zshrc 檔案。
1 | open ~/.zshrc |
在最後面空白處依照安裝時顯示的路徑插入以下範例內容。
1 | # For zsh syntax-highlighting |
最後再執行 source ~/.zshrc 重新啟動 zsh 即可。
Command Line 自動建議 (Auto Suggestions)
安裝指令如下:
1 | brew install zsh-autosuggestions |
安裝完成後會顯示以下安裝路徑,以下為範例。
接下來再輸入指令打開 .zshrc 檔案。
1 | open ~/.zshrc |
在最後面空白處依照安裝時顯示的路徑插入以下範例內容。
1 | # For zsh autosuggestions |
最後再執行 source ~/.zshrc 重新啟動 zsh 即可。
另外補充一點,如果對於預設的顏色、樣式不喜歡,可以至其安裝路徑進行微調設置,如上圖安裝資訊所示,我的安裝路徑為 /opt/homebrew/share,可以在其資料夾的 zsh-autosuggestions.zsh 找到 ZSH_AUTOSUGGEST_HIGHLIGHT_STYLE='fg=8' 進行修改。
在 ZSH_AUTOSUGGEST_HIGHLIGHT_STYLE=‘fg=8' 的設定值中,’fg=8’ 其設定值範圍為 0 ~ 255,也可依照色碼表填寫相對應的值,此外也可以設置文字樣式 e.g. 粗體、底線等,以下為設置範例,大家可以依照自己的喜好進行修改。
1 | ZSH_AUTOSUGGEST_HIGHLIGHT_STYLE="fg=#ff00ff,bg=cyan,bold,underline" |
輸入指令自動完成 (completions)
安裝指令如下:
1 | brew install zsh-completions |
安裝完成後會顯示以下安裝路徑,以下為範例
接下來再輸入指令打開 .zshrc 檔案
1 | open ~/.zshrc |
在最後面空白處依照安裝時顯示的路徑插入以下範例內容
1 | # For zsh completions |
然後需要重建 zcompdump,輸入以下指令
1 | rm -f ~/.zcompdump; compinit |
最後再執行 source ~/.zshrc 重新啟動 zsh 即可。
如果出現以下錯誤
需要在 Command Line 輸入以下指令,最後再執行 source ~/.zshrc 重新啟動 zsh 即可解決。
1 | chmod -R go-w "$(brew --prefix)/share/zsh" |
後續只要在 Command Line 輸入關鍵字,再按下 Tab (⇥) 鍵,就可以快速選取指令。 ![]()
以上就是我的基本開發環境設置流程。
Be the first person to leave a comment!