OpenCV 於 Windows 開發環境設定
OpenCV 於 Windows 開發環境設定
OpenCV 自 3.0 後的版本已停止支援 32bit 環境開發,因此本篇文章將針對 OpenCV 4.1, Windows 10, 64bit, Visual Studio 2019 開發環境建置做說明。
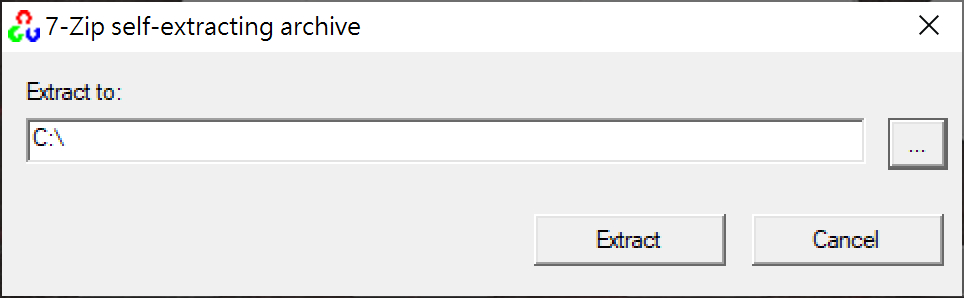
請將下載的 OpenCV 檔案直接解壓縮安裝至 C 槽根目錄,其展開的目錄樹狀圖如下。
1 | opencV |
C:\opencv\build\x64\vc15\bin 是設置 VS 的環境變數
C:\opencv\build\include 爲 C++ 引入標頭檔
C:\opencv\build\x64\vc15\lib 爲 VS 引入 lib 檔
後續如果有新的升級版,vc 有可能會變成 vc16
Windows 10 部屬 OpenCV
在這裡是設置 Windows 的環境變數,只需要設置一次即可。
以系統管理員身份打開 Windows PowerShell
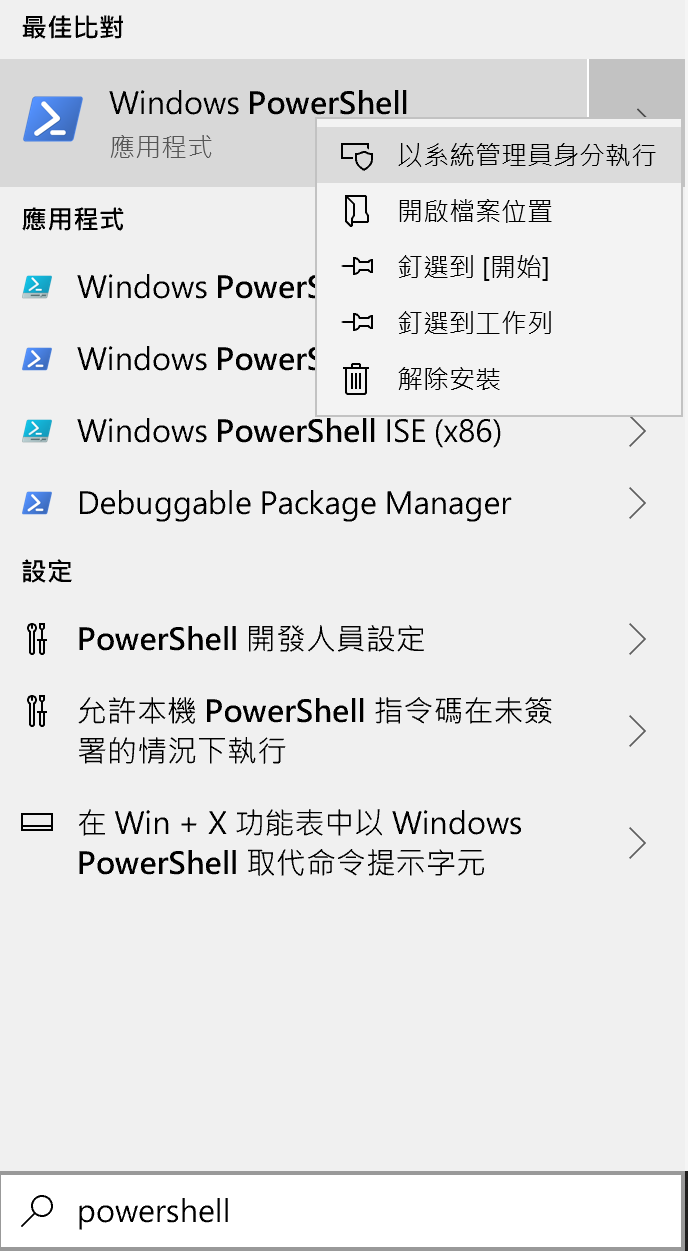
輸入以下指令
1 | [System.Environment]::SetEnvironmentVariable("PATH", $Env:Path + ";C:\opencv\build\x64\vc15\bin", "Machine") |
輸入後不會顯示任何的執行提示

後續我們可以輸入以下指令確認執行結果
1 | [environment]::GetEnvironmentVariable("PATH", "Machine") |
後續如果有顯示這個路徑 C:\opencv\build\x64\vc15\bin,代表 OpenCV 部署完成

設置完成後,最好將系統重新開機以避免其它問題產生。
Visual Studio 2019 部屬 OpenCV
以下開始設置 Visual Studio 2019 (後面簡稱爲 VS),請特別注意設置的 OpenCV 的版本,本次設置的版本爲 OpenCV 4.1。
打開 VS 並設置新的專案(也可沿用之前幫 OpenNI 設置的版本),進入檢視呼叫『出屬性管理員』。
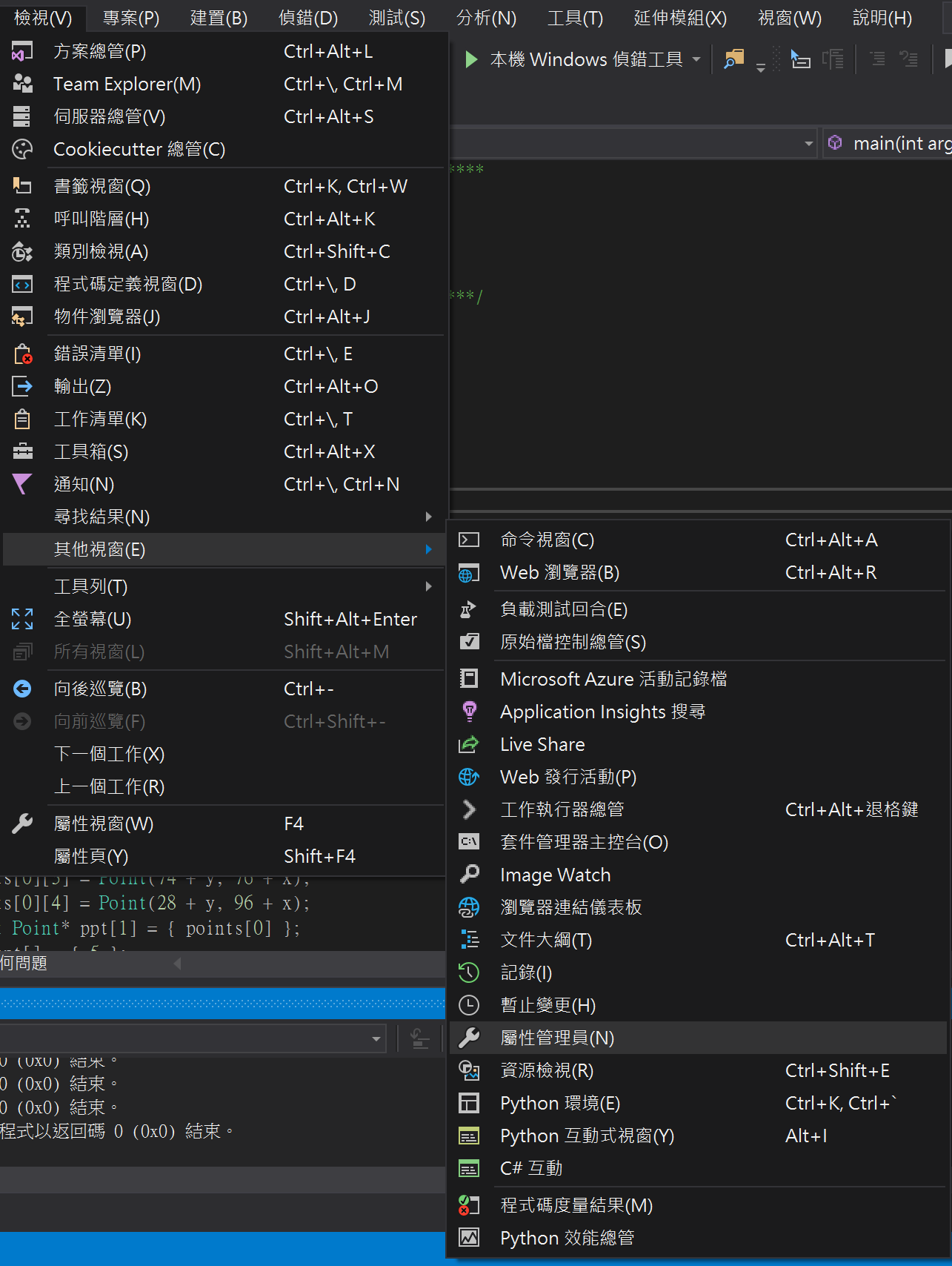
後續針對 Debug | x64 以及 Releas | x64 配置屬性環境,點選右鍵加入新的專案屬性工作表
(Win32 不進行配置,是因爲 OpenCV 已不支援 32bit)
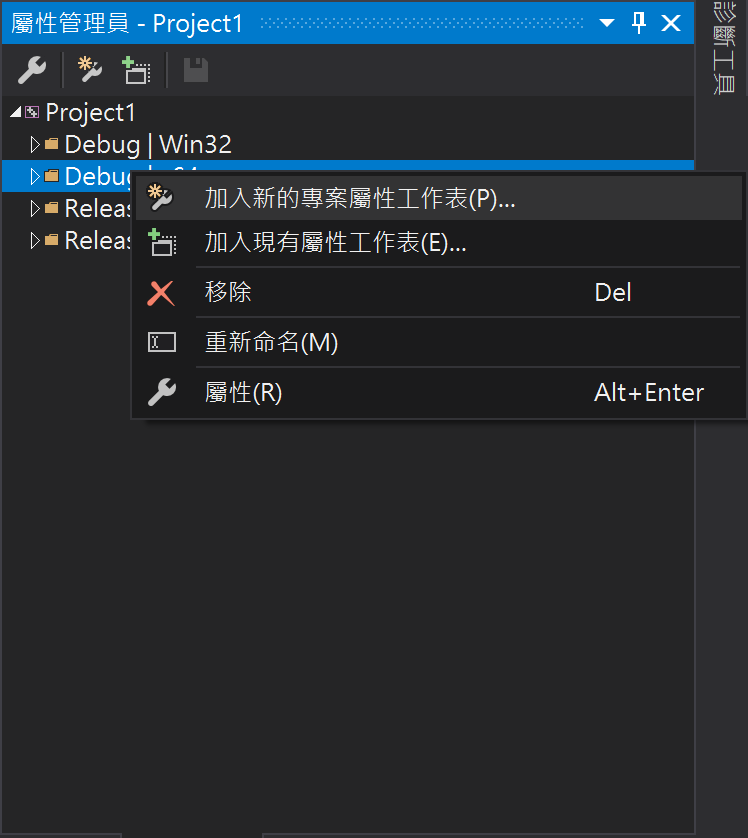
其檔名可分別命名如下
Debug | x64 -> opencv410d
Releas | x64 -> opencv410
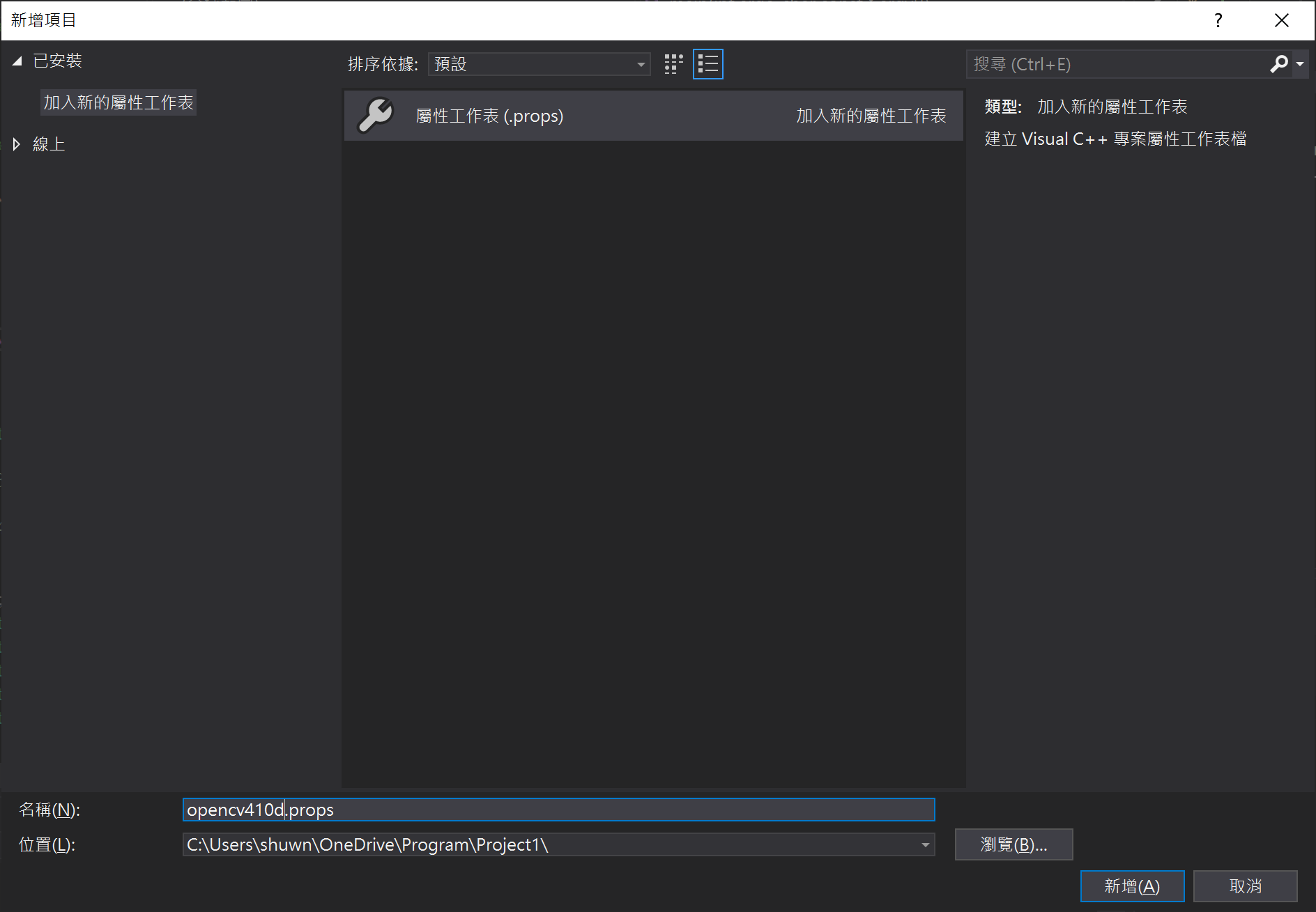
設置完成後進行屬性設置,其設置方法與 Xtion 2 開發環境設定方式雷同
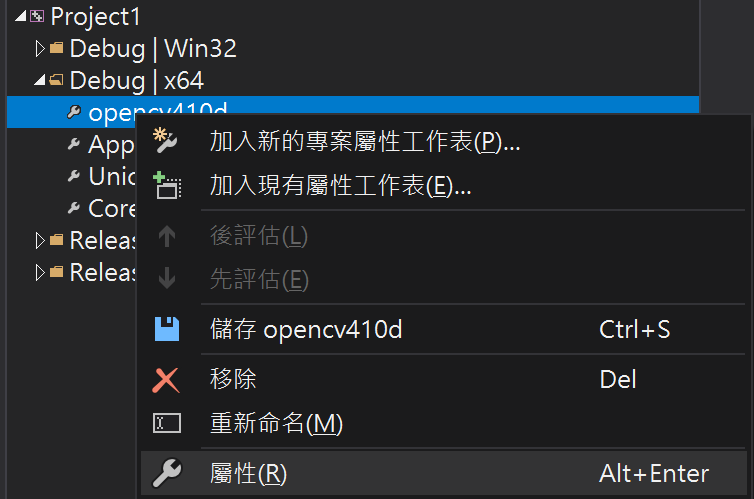
特別注意,在輸入標籤下的其他相依性,OPenCV 的 Debug 與 Releas 動態檔名設置是不一樣的
在 Debug 中爲 opencv_world410d.lib,在 Releas 中爲 opencv_world410.lib
1 | // Debug | x32 |
1 | // Releas | x64 |
以上即完成 VS 2019 的設置。屬性
OpenCV & OpenNi 的屬性設置
如果想要讓 OpenCV 搭配 OpenNI 進行開發的話,在設置屬性時需用編輯方式,將兩個 Include 同時導入,其配置屬性內容與上述章節相同。
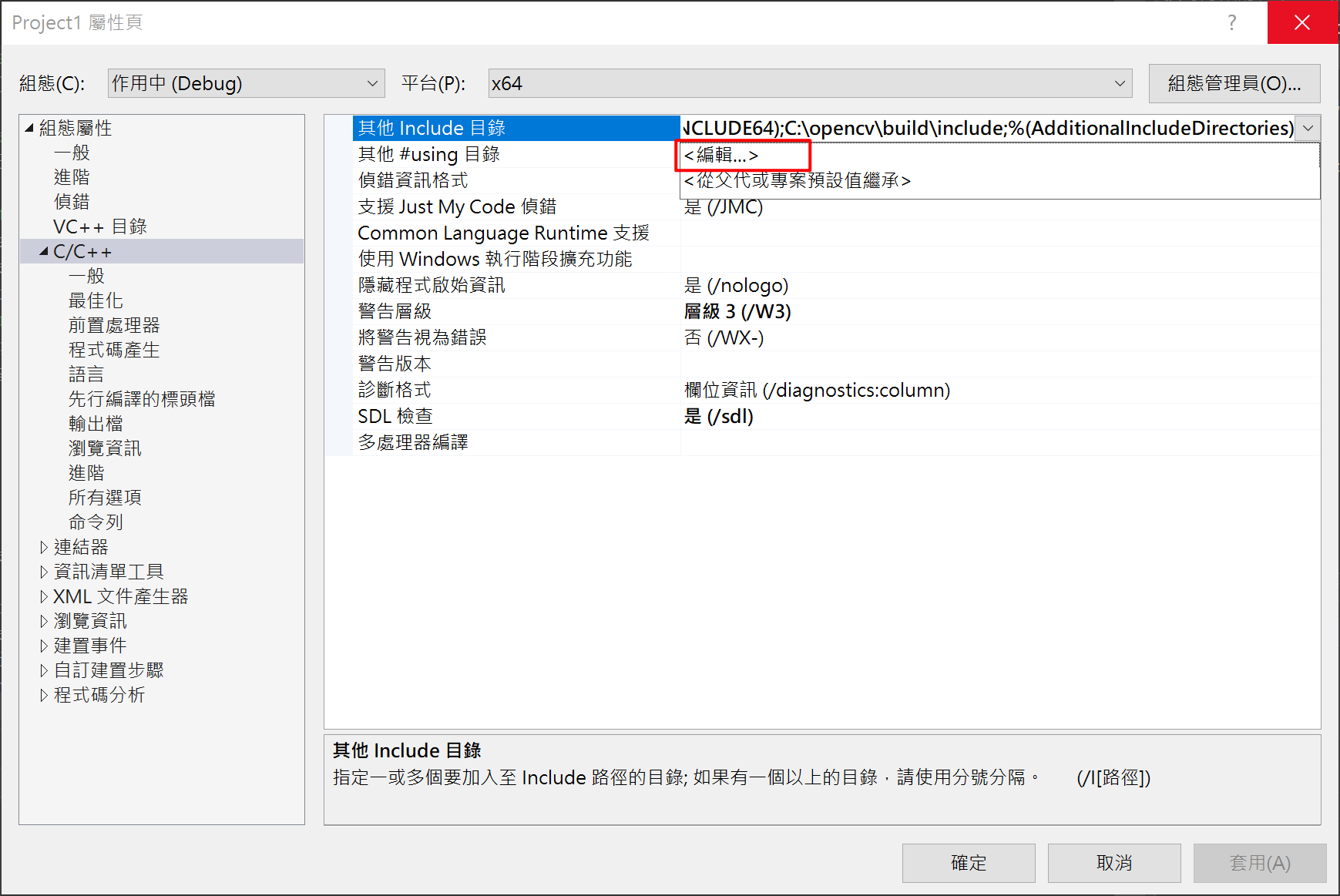
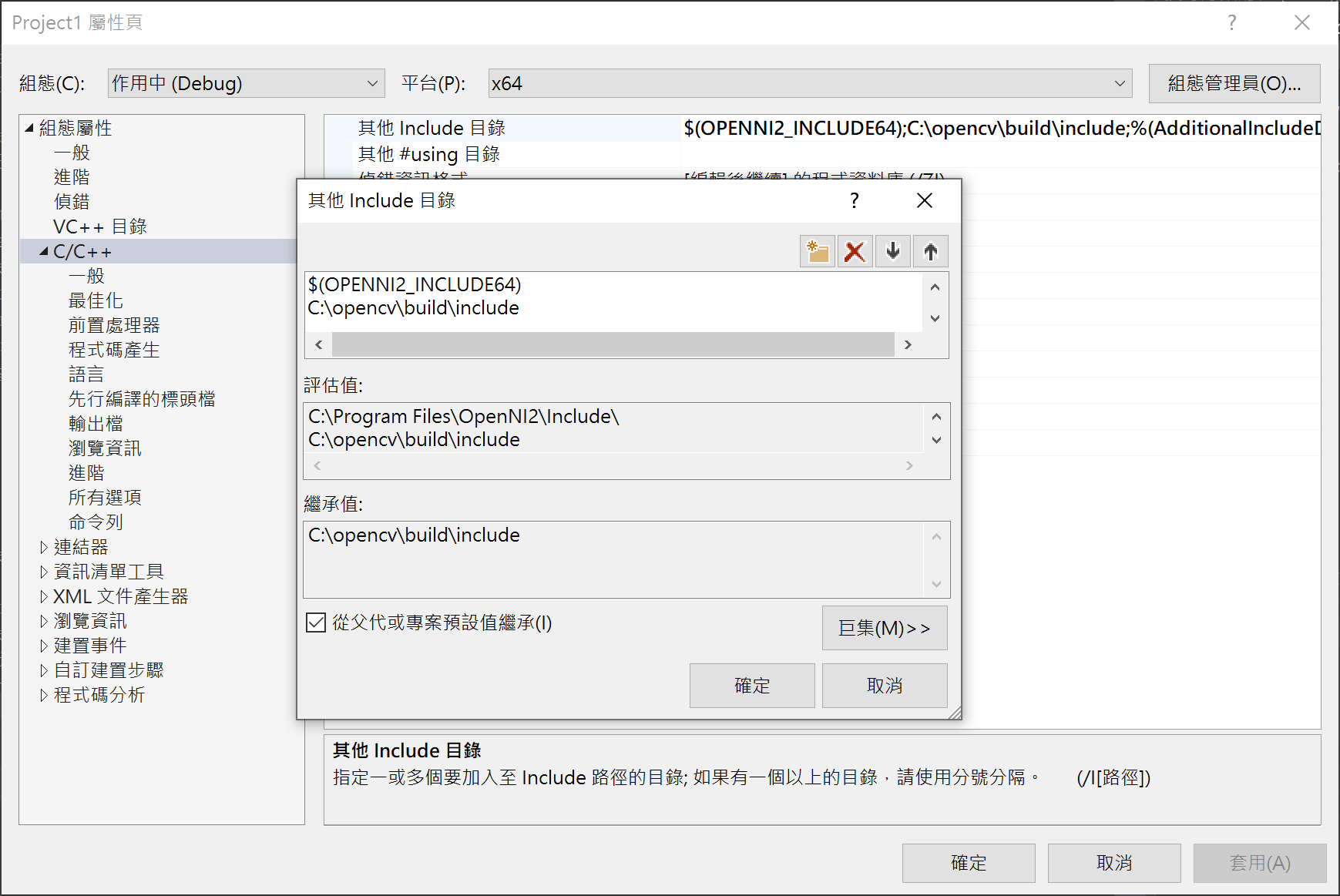
驗證屬性設置
在方案總管中加入新增項目,添加以下內容
1 | /********************************************************** |
並確認是否選擇正確的執行模式
Debug | x64
Releas | x64
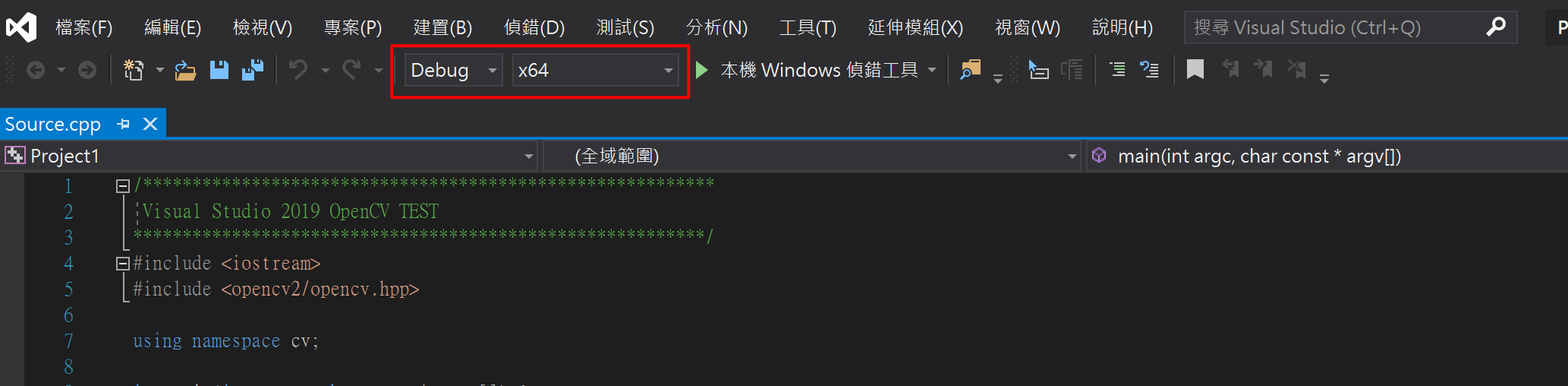
如果能分別順利跑出下列這個圖,代表 OpenCv 環境設置正確。
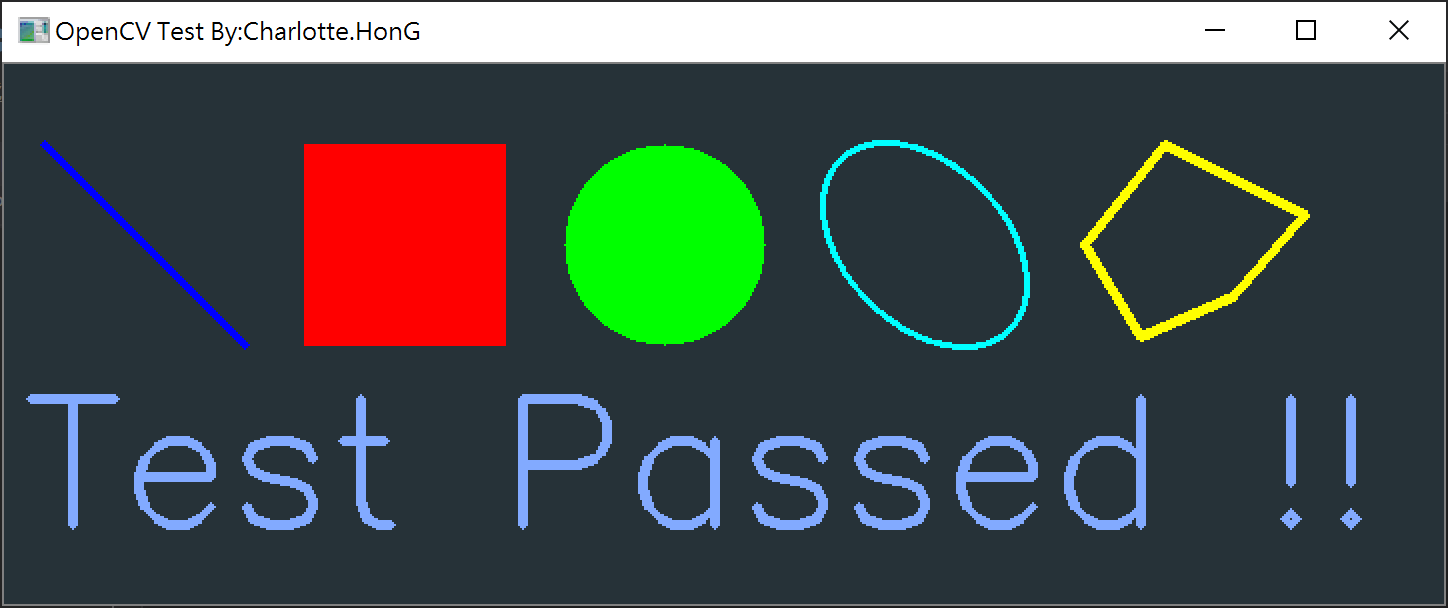
Be the first person to leave a comment!