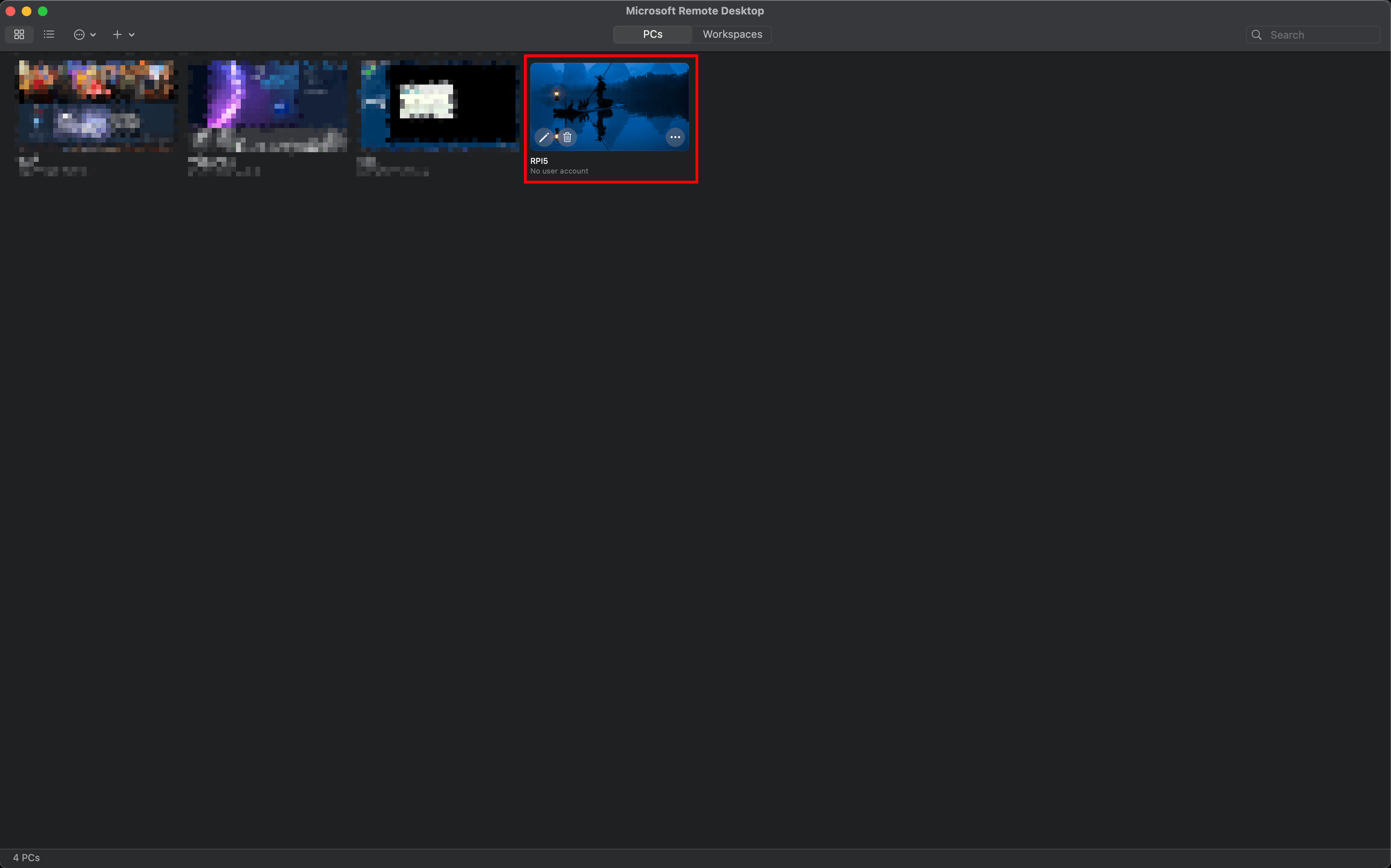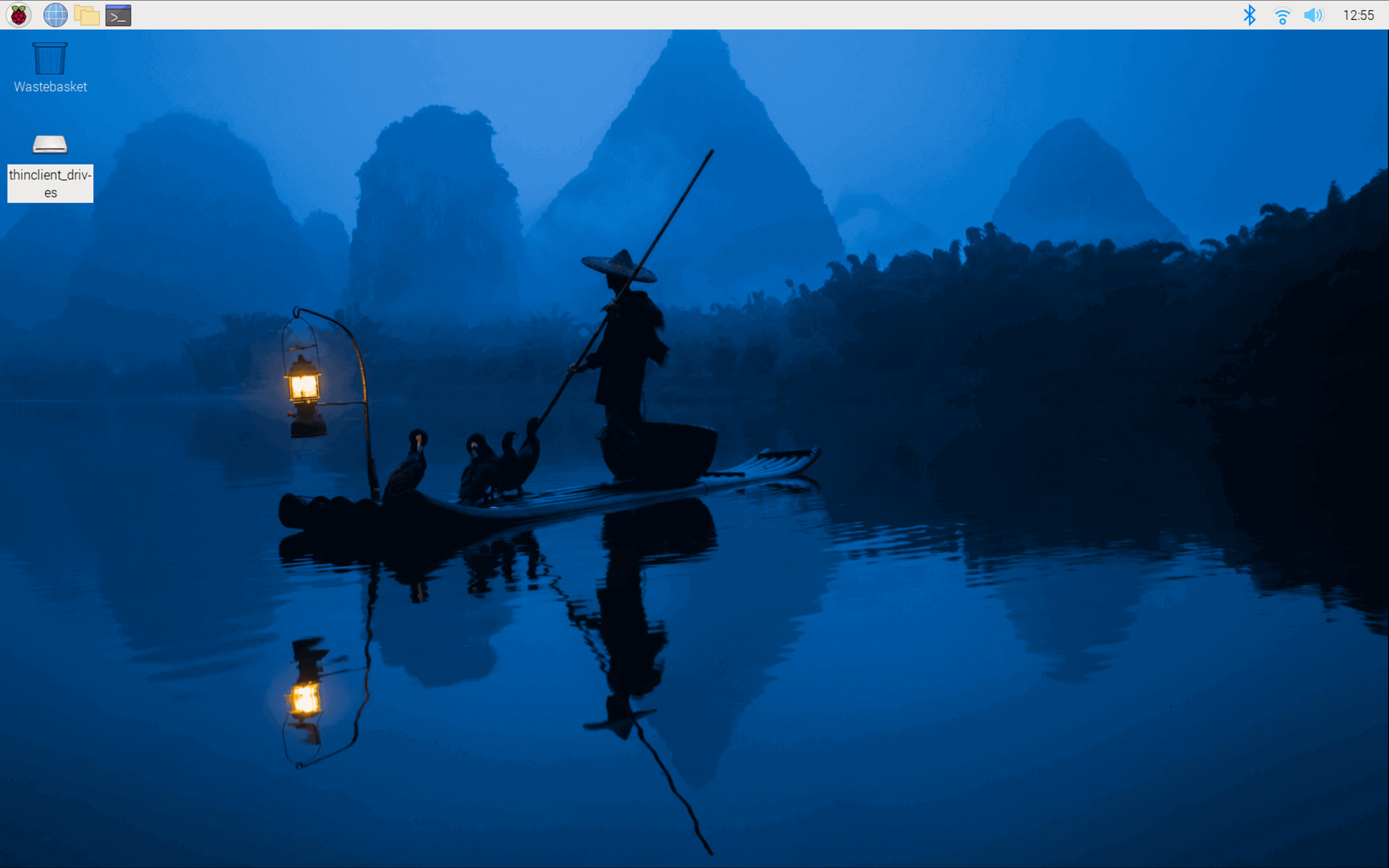Raspberry Pi 遠端控制方式
前言
本文將介紹如何透過兩種主流方法遠端控制 Raspberry Pi:命令列介面和圖形化使用者介面。
以 SSH 遠端控制 Raspberry Pi
在進行 SSH 遠端控制之前,必須先於 Raspberry Pi 的設置中啟用 SSH 功能。此設定位於 Raspberry 選單的設置 (Preferences) 下的 Raspberry Pi Configuration 設置中。
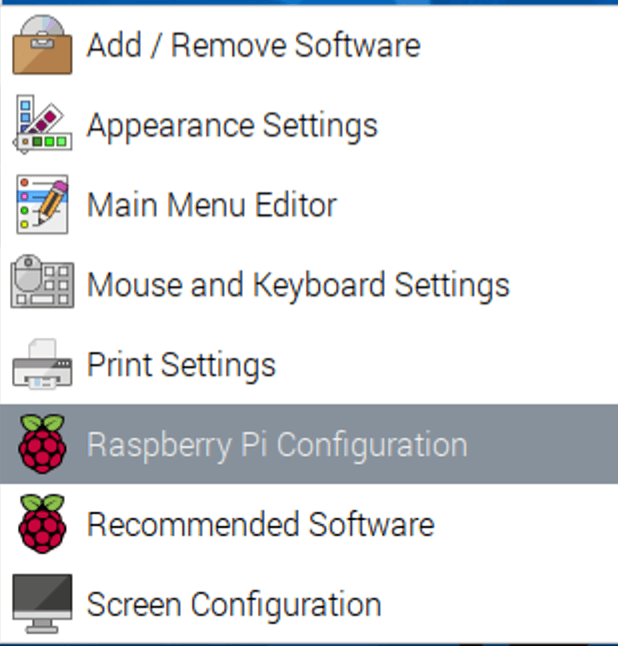
在 Interfaces 標籤頁中啟用 SSH,點擊 OK 並重啟 Raspberry Pi 使設定生效。
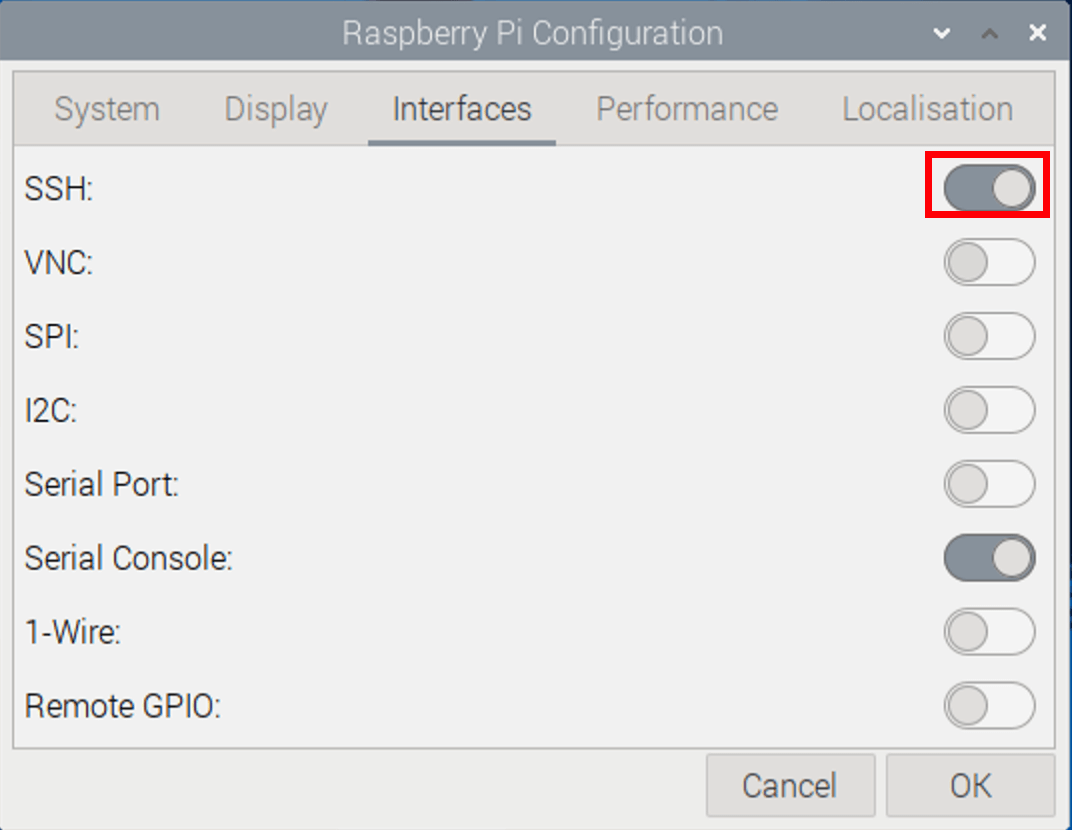
若選擇透過 Command Line 啟用 SSH,可輸入以下指令:
1 | sudo raspi-config |
進入選單後,選擇 Interface Options,開啟 SSH 功能即可。
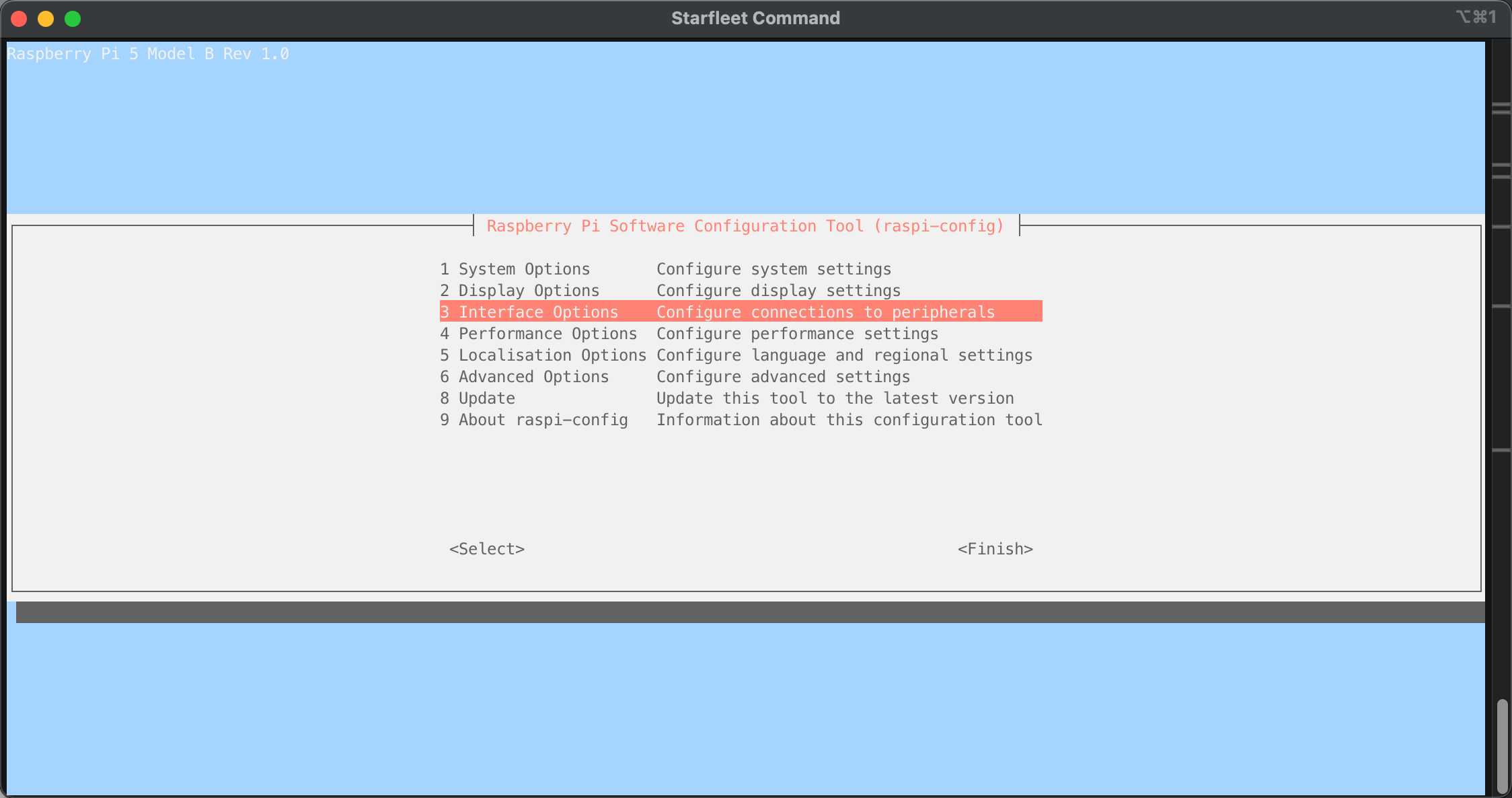
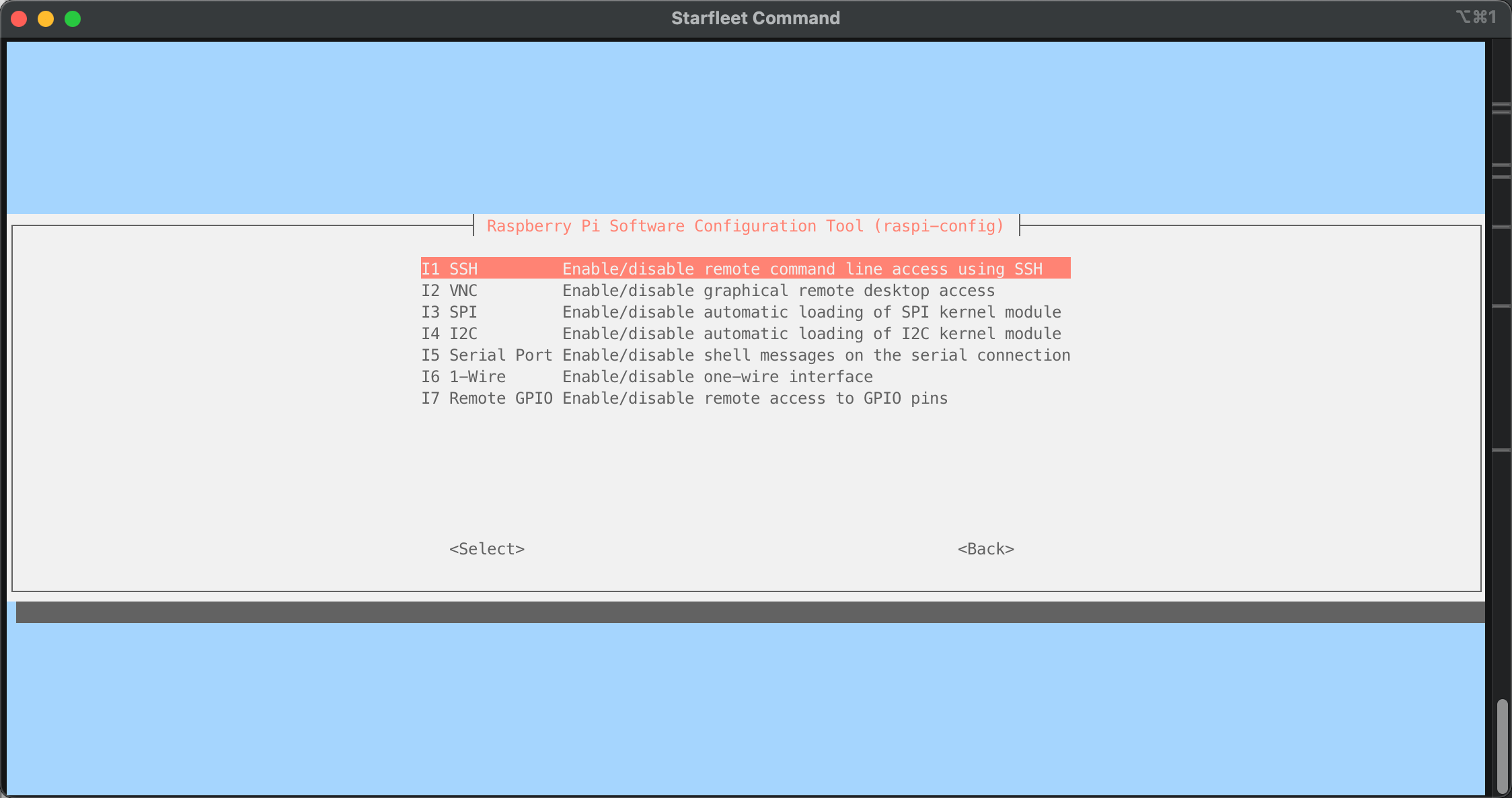
對於 Mac 或 Linux 用戶,可以使用以下指令進行遠端連線:。
1 | ssh admin@192.168.0.1 -l pi |
其中 admin 是你登入 Raspberry Pi 的帳號,192.168.0.1 為其 IP 位置。
如果你使用的是 Windows,則需要使用 PuTTY 來開啟 SSH session。
如果你想離開 SSH 連線模式,按住鍵盤的 Control + D 即可中斷連線。
以 Microsoft Remote Desktop (VNC) 遠端控制 Raspberry Pi
想使用 Microsoft Remote Desktop 控制 Raspberry Pi,需要預先啟用 VNC 功能,其設定路徑位於 Raspberry 選單的設置 (Preferences) 下的 Raspberry Pi Configuration 設置中。
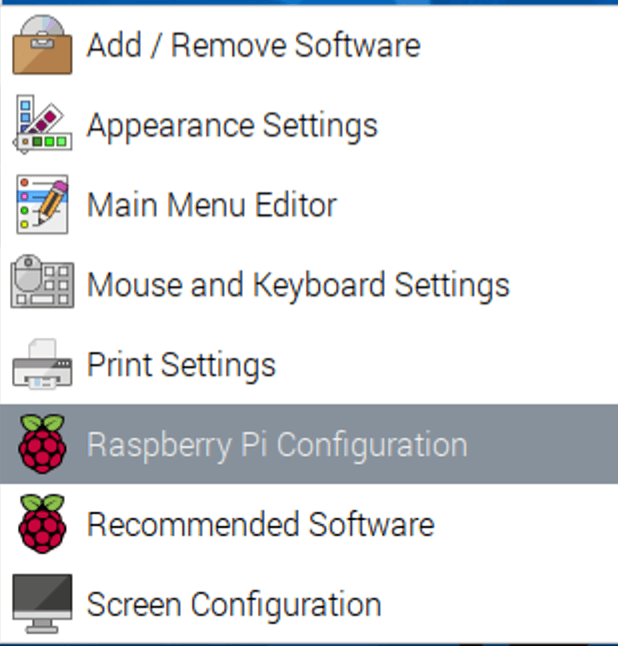
進入 Interfaces 頁面中 Enable VNC 選項,按下 OK 即可。系統會提示你需要重開機進行生效。
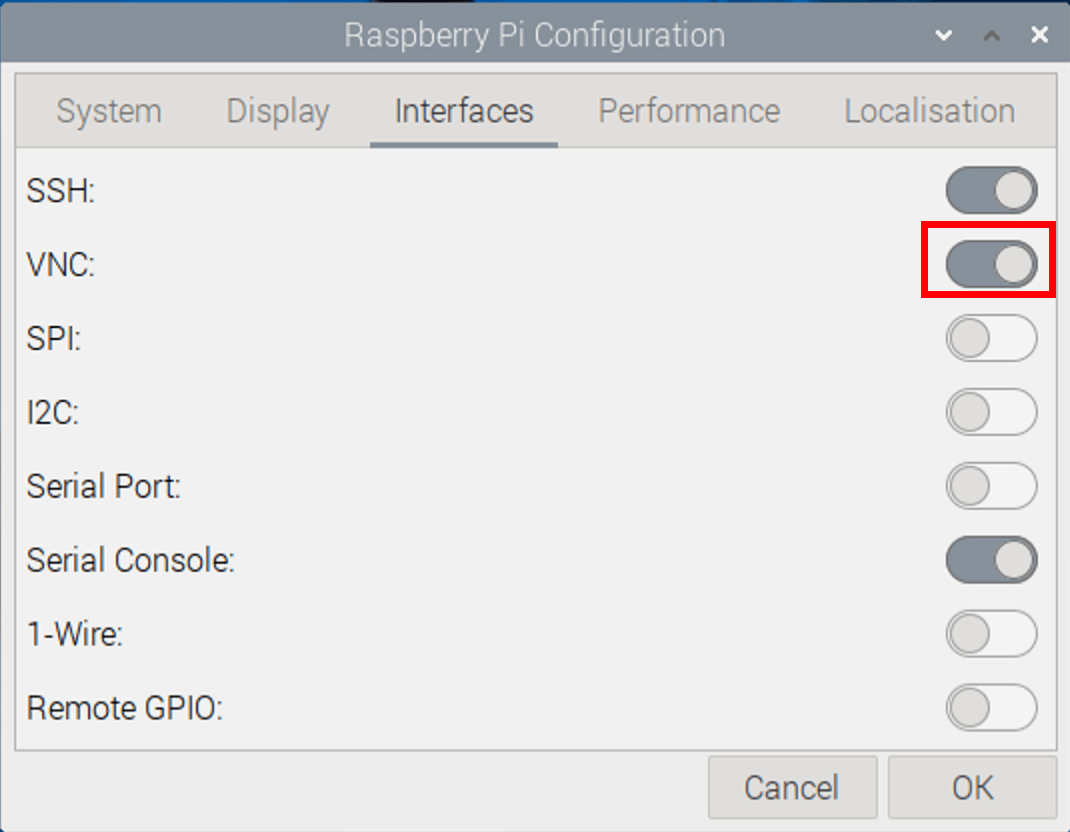
Command Line 設置方式可以參照 raspi-config 設定方式。
設置完成後,開啟 Raspberry Pi 的終端機介面,輸入以下指令進行 Xrdp 安裝。
1 | sudo apt-get update #更新軟體包列表 |
在 macOS 中安裝 Microsoft Remote Desktop
設置 add PC,在 PC name 處輸入 Raspberry Pi IP 位置 (盡量以 IP 位置作為連線依據,不建議使用 PC name)。
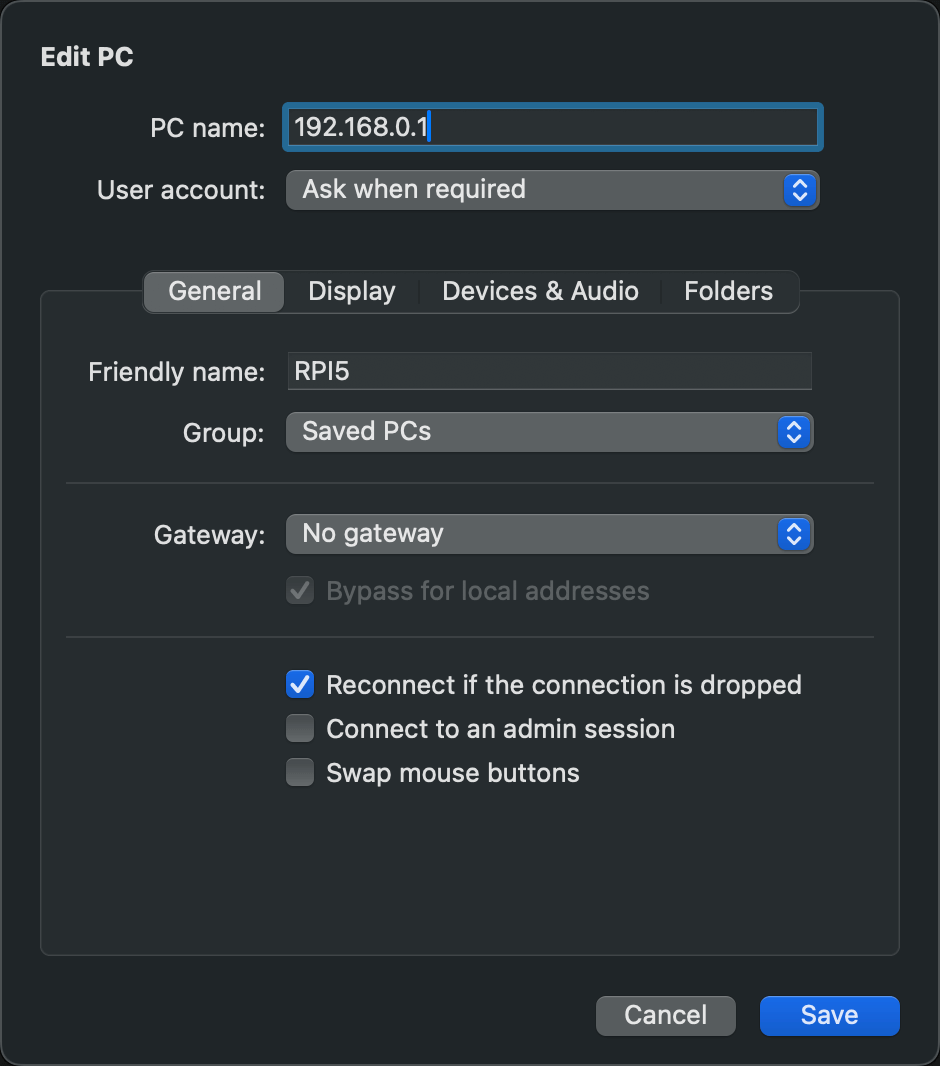
如果不想每次登入都需要設置登入密碼,可以預先在 User account 儲存你的登入 ID、密碼。
接下來直接點擊連線,即可順利登入 Raspberry Pi 桌面了。