如何製作 macOS 11 Big Sur USB 安裝磁碟
前言
如果你跟我一樣,喜歡在新系統出來的時候,重新安裝一個全新乾淨的 macOS 作業系統,那麼你可以按照以下步驟,先進行設置一個 macOS Big Sur USB 安裝磁碟,再來快速 Format 安裝一個全新的 macOS 作業系統。

USB 隨身碟
在開始之前,你需要準備一個 USB 隨身碟。建議您如果條件許可的話,盡可能準備一個 USB 3.1 以上的隨身碟,以加快設置及安裝的速度!
隨身碟的容量至少需要在 10 Gb 以上,ULTRA DUAL DRIVE USB TYPE-C 16Gb 雙用隨身碟會是一個相當不錯的選擇,它的價格適中,而且還支援 USB Type C 及 USB Type A 雙介面。
在安裝之前,請確保隨身碟上沒有重要資料,因為這個過程將完全刪除隨身碟所有的內容。
設置步驟
第 1 步: 從 Mac app Store 下載 macOS Big Sur,請確保下載時系統仍保有 12.2 Gb 以上的空間。
第 2 步:在成功下載 macOS Big Sur,安裝程序會自動啟動,請先關閉安裝程序。
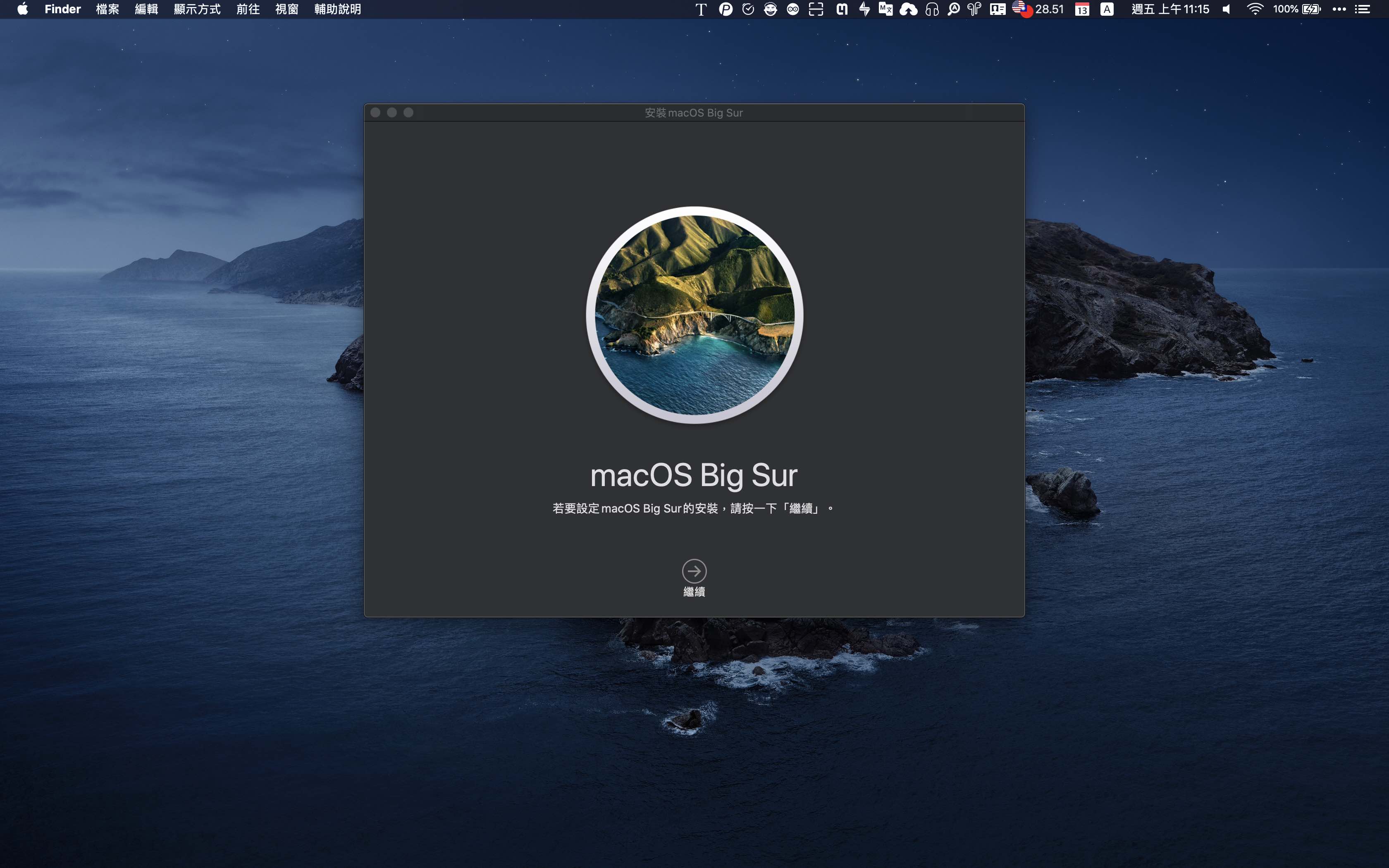
第 3 步: 通過應用程式 → 工具程式 → 終端啟動一個「終端機」窗口。
第 4 步:在「終端機」窗口先輸入以下指令,並在 --Volume 後方保留一個空格,請不要立即按 Enter!
1 | sudo /Applications/Install\ macOS\ Big\ Sur.app/Contents/Resources/createinstallmedia --volume |
第 5 步:打開 Finder → 前往 → 前往檔案夾,輸入 /Volumes,Finder 會切換至「裝置設備清單」
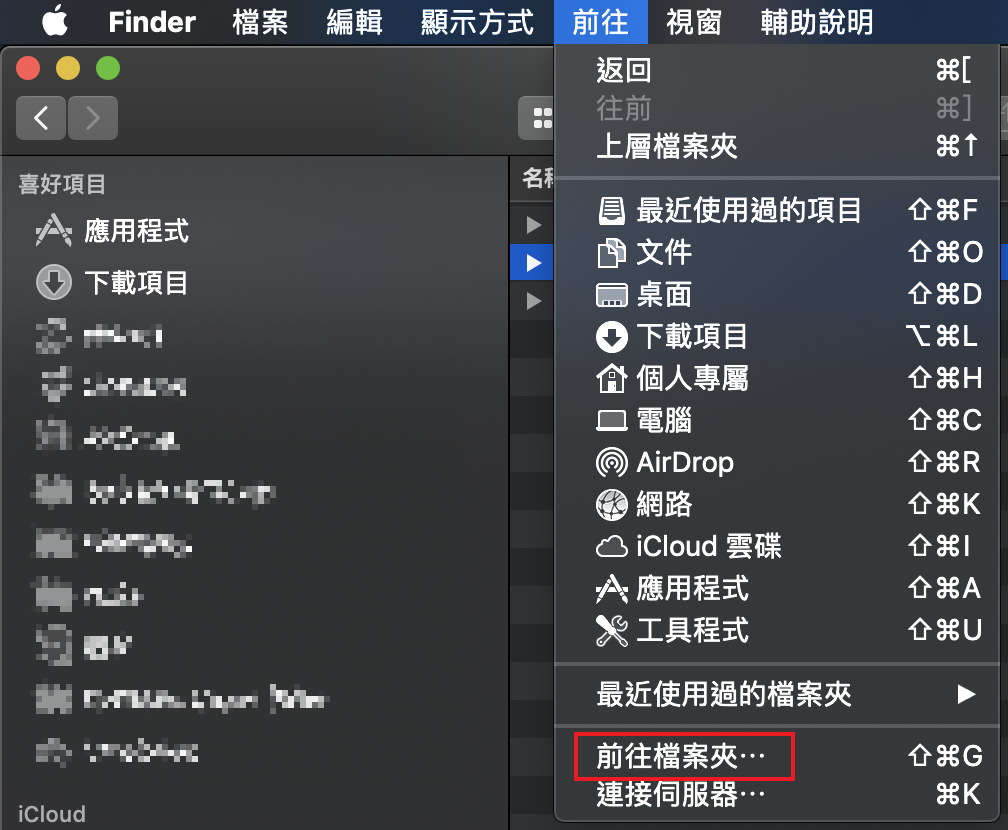
第 4 步:將您欲設置為 USB 安裝磁碟的名稱,拖拉至「終端機」窗口,剛剛輸入指令的後方,會自動生成以下指令(以下為範例)
1 | sudo /Applications/Install\ macOS\ Big\ Sur.app/Contents/Resources/createinstallmedia --volume /Volumes/TRANSCEND |
–volume 後方路徑名稱會因你的 USB 安裝磁碟名稱不同而有所變化!
第 5 步:按下 Enter 鍵提交完整命令並按提示輸入您的密碼。
第 6 步:當出現提示時,請輸入 “Y” 繼續,並在鍵盤上按下 Enter 鍵。
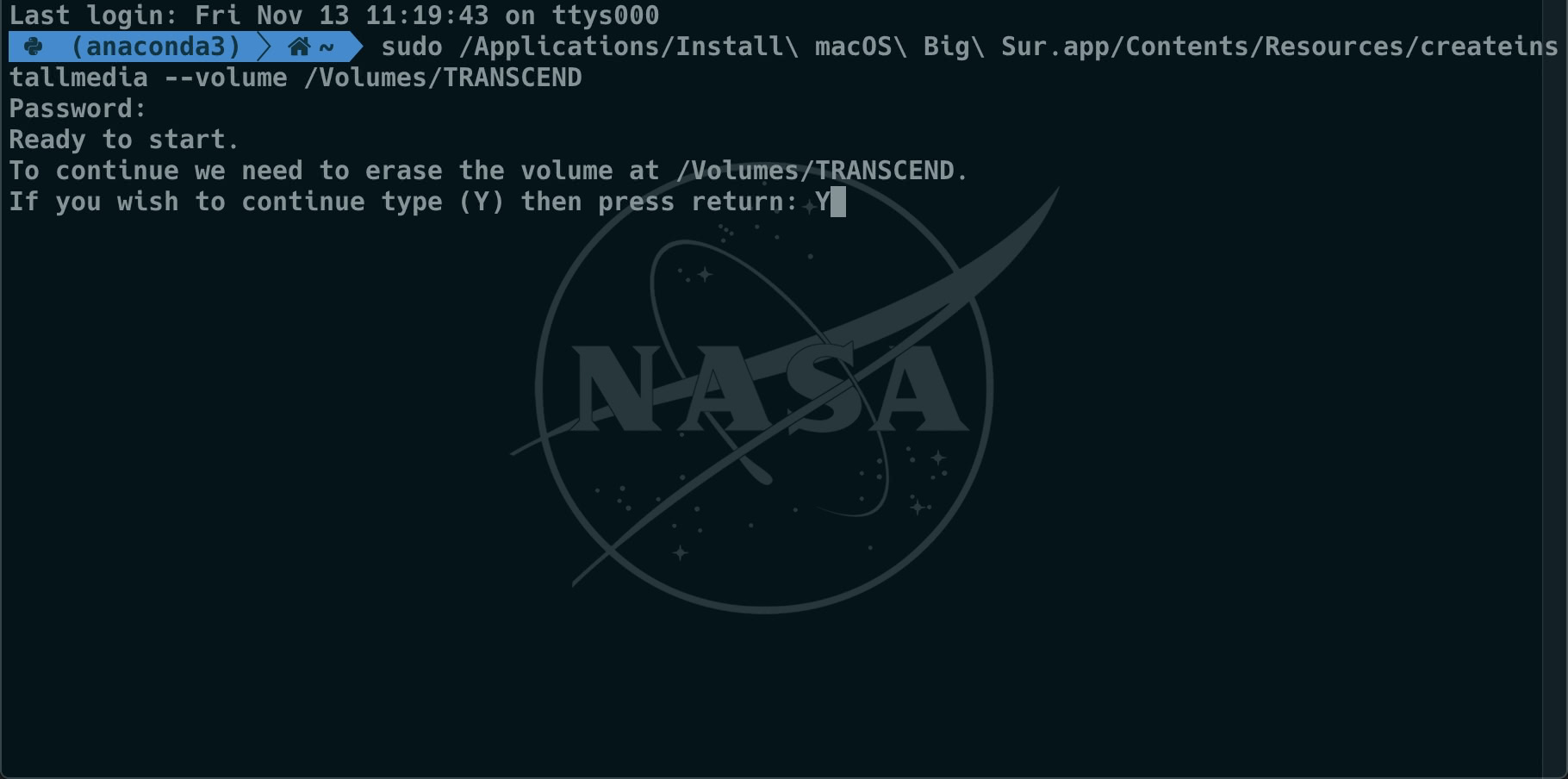
第 7 步: 安裝過程將清除的 USB 隨身碟所有內容,並將 macOS Catalina 安裝文件複製到 USB 隨身碟。整個過程將需要幾分鐘的時間才能完成,因此你需要保持耐心的安裝過程將會繼續。
第 8 步: 如以下顯示,當畫面出現 Install media now available at "/Volumes/Install macOS Big Sur" 這代表你已經成功完成「macOS Catalina 安裝磁碟」的製作了!
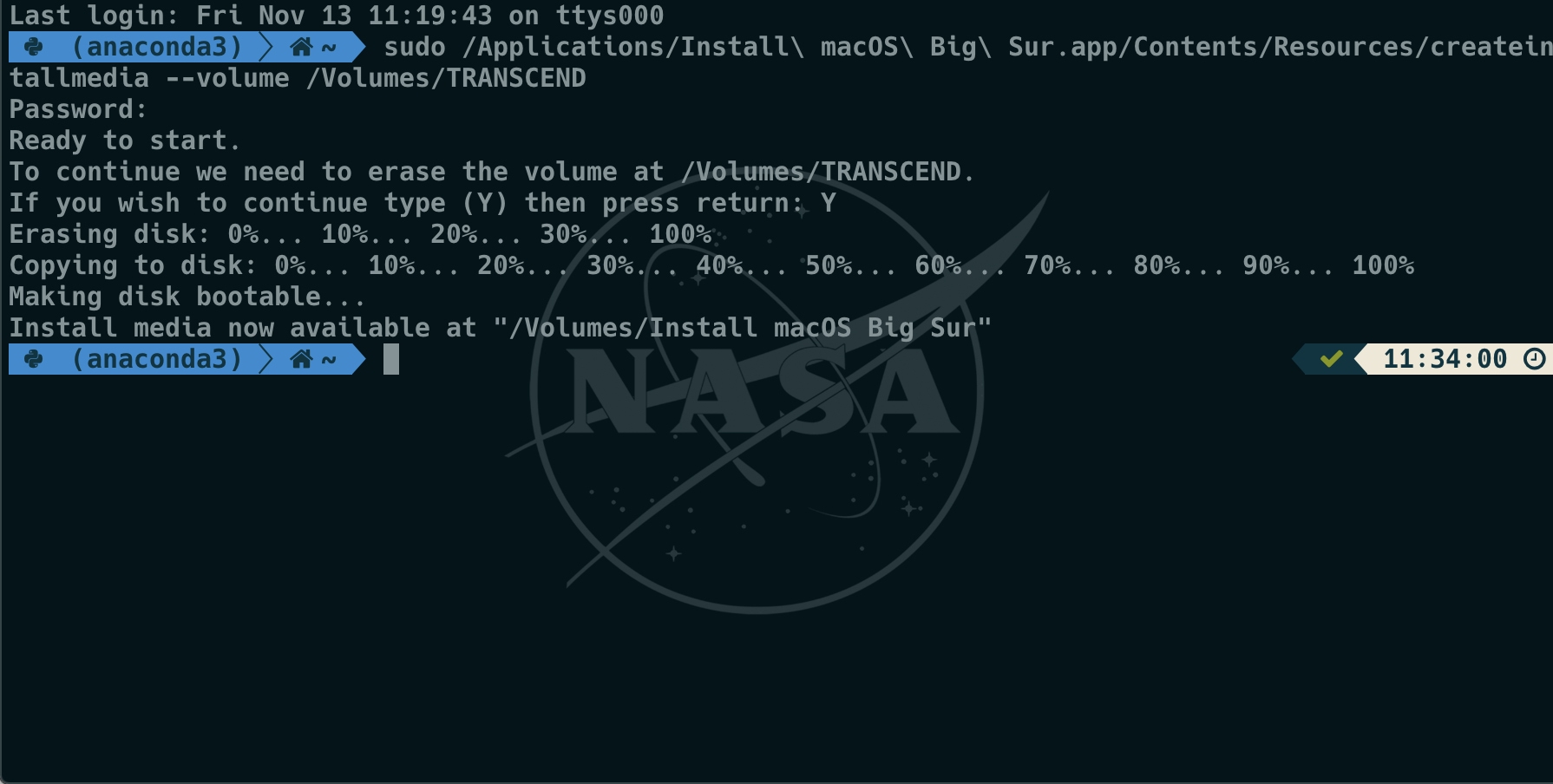
如何使用安裝磁碟?
具有系統安裝程序的 USB 隨身碟,可以透過 Mac 開機時按住 Option (⌥) 鍵,選擇 USB 安裝硬碟進行啟動。
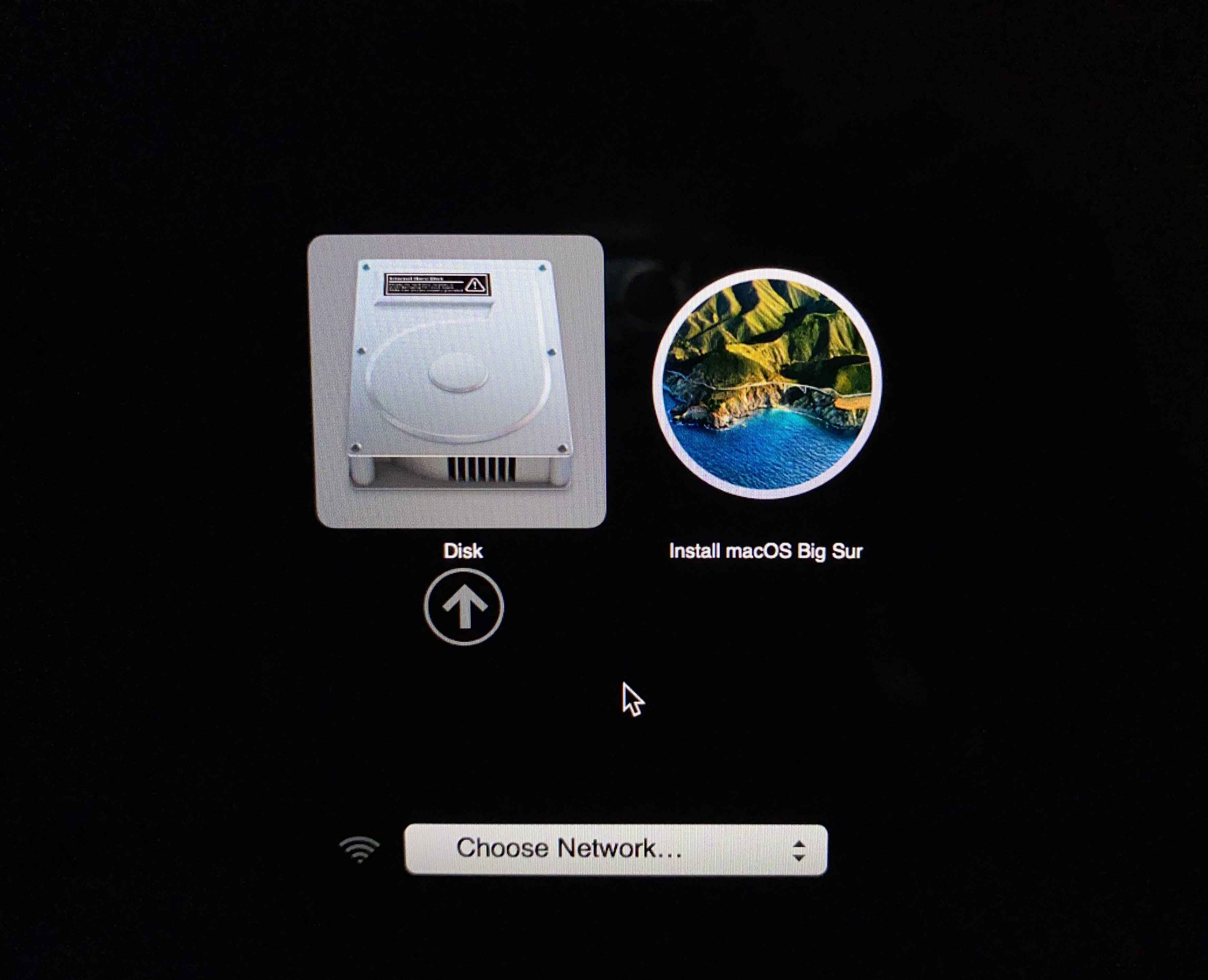

Be the first person to leave a comment!